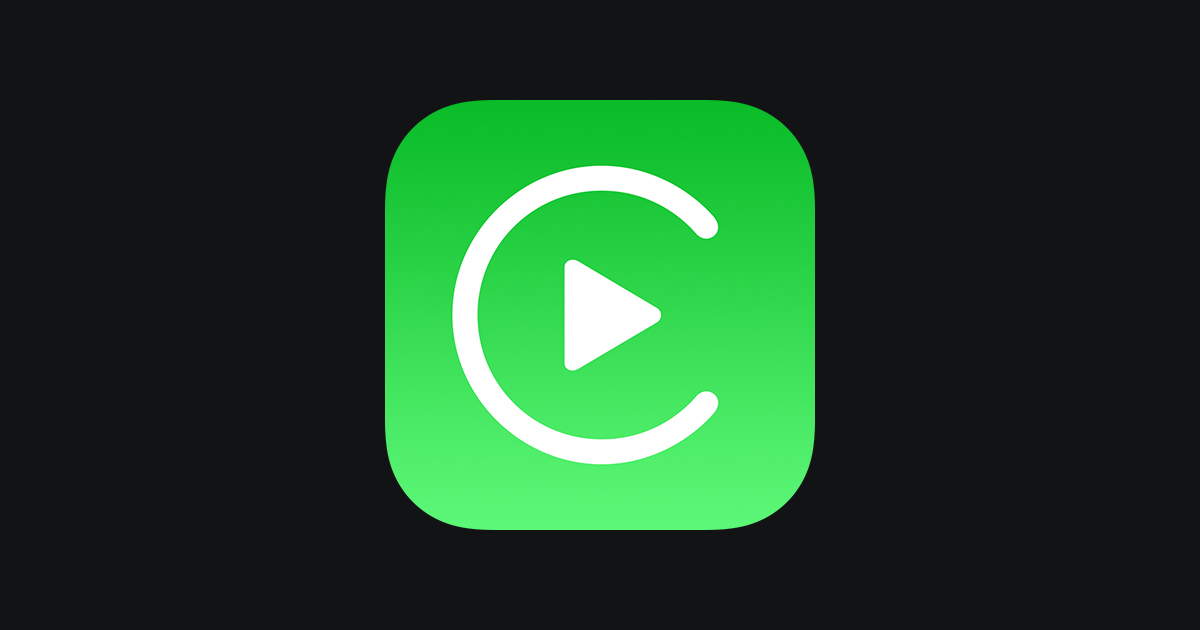Is your CarPlay screen turning blackout of the blue? This is a complete, no-BS troubleshooting guide you should bookmark right away.
For anyone wanting to use their iPhone while driving, Apple CarPlay is a lifesaver.
On connecting your iPhone with CarPlay, you can use your car’s in-built screen to do pretty much everything you’d otherwise do on your phone — from making calls, sending/receiving messages, and getting directions on a map. Plus, it helps drivers focus on the road instead of fiddling with their iPhones.
However, there’s an issue that has been keeping many iPhone users frustrated: Apple CarPlay screen black.
If you’re one of them — and annoyed by your CarPlay screen going black unexpectedly — this troubleshooting guide is up for grabs.
Understanding Reasons Behind CarPlay Screen Black
Before rushing to find fixes, it’s important to understand what really causes the underlying reasons in the first place. Here are the top five reasons behind your CarPlay screen turning black and glitching suddenly.
- Software Glitches: Temporary bugs within the iOS or the app itself can result in your CarPlay screen acting up.
- Compatibility Issues: Compatibility translates into consistency. Incompatibility between your iPhone and the car’s firmware can be one of the causes behind your CarPlay not delivering consistent performance.
- Connection Problems: Poor or unstable connections can cause your CarPlay to freeze or lag. Check for faulty cables or unstable wireless connections.
- Settings Misconfiguration: Incorrect settings on either the iPhone or the car’s infotainment system can be your culprit. Consider toggling between settings to fix your CarPlay black screen.
- Hardware Failures: If you’re experiencing CarPlay issues, defective USB ports or internal car infotainment system problems might be to blame.
Step-by-Step Troubleshooting Game
- Verify Connections
Ensure that your iPhone is securely connected to the car’s USB port using an Apple-certified cable. For wireless CarPlay, confirm that both Bluetooth and Wi-Fi are enabled on your iPhone and that it is correctly paired with the car’s system.
- Update iPhone and Car Firmware
Keeping your software up to date is crucial. Check for and install any available updates for both your iPhone’s iOS and the car’s infotainment system firmware.
- Reboot iPhone and Car Infotainment System
Sometimes, a simple restart can resolve many glitches. Turn off your iPhone and car, wait for a few minutes, and then turn them back on.
- Reset Network Settings
On your iPhone, go to Settings > General > Reset > Reset Network Settings. This will remove all network connections, so you will need to reconnect your iPhone to the car again.
- Verify CarPlay Configuration
Navigate to Settings > General > CarPlay on your iPhone and ensure your car is listed and enabled. If not, set up CarPlay again by following the on-screen instructions.
Advanced Solutions
Initial fixes fell flat? Check out these advanced tips and tricks now.
- Remove Other Connected Devices
If there are a couple of devices connected to your car’s infotainment system, remove these connections to determine if any of these are interfering with CarPlay’s performance.
- Test Different Ports
If your car has more than one USB port, consider switching between ports to rule out the possibility of a bad port.
- Reset Infotainment System
If everything fails, you may need to restore your car’s infotainment system to its default settings. To initiate the action, refer to the car’s user manual on how to perform the factory reset.
Preventative Measures
To keep your Apple CarPlay running smoothly, it’s important to take a few preventative steps and avoid potential issues before they arise.
- Keep Software Updated
Ensure that both the iPhone and car firmware are updated often to counter problems arising from incompatibility.
- Apple-Certified Cables
Only Apple-certified products should be used to guarantee compatibility and maximize the output of the product.
- Routine Diagnostics
Regularly troubleshoot your car’s infotainment issues to determine them in their preliminary stage.
Parting Thoughts
Apple CarPlay brings a whole new dimension of ease and accessibility, making driving a far more seamless job. However, dealing with a black screen can be highly frustrating.
by following the tips in this guide, you can fix the problem and get back to enjoying CarPlay without a hitch. Keeping up with regular maintenance and using certified accessories can help avoid these issues down the road.
Key FAQs
1. Why is my Apple CarPlay screen black?
A black screen on Apple CarPlay often indicates a connectivity issue. Ensure your iPhone is properly connected via USB and that the cable is in good condition. Also, check if CarPlay is enabled on your iPhone under Settings > General > CarPlay.
2. What if my CarPlay screen stays black after troubleshooting?
If troubleshooting doesn’t resolve the issue, there might be a hardware problem with your car’s infotainment system or iPhone. Contact your vehicle’s manufacturer for support or visit an Apple Store for further assistance.
3. Are troubleshooting steps different for wired vs. wireless CarPlay?
The basic troubleshooting steps apply to both wired and wireless CarPlay. For wireless CarPlay, you may need to check Bluetooth settings or restart the wireless connection. Refer to your car’s manual for specific instructions.
- Crafting Captivating Headlines: Your awesome post title goes here

- The Art of Drawing Readers In: Your attractive post title goes here

- Mastering the First Impression: Your intriguing post title goes here

- How To Fix A Blown Car Speaker | 7 Easy Steps [2024]

- What Does SVC Mean In-Car Audio | Know More